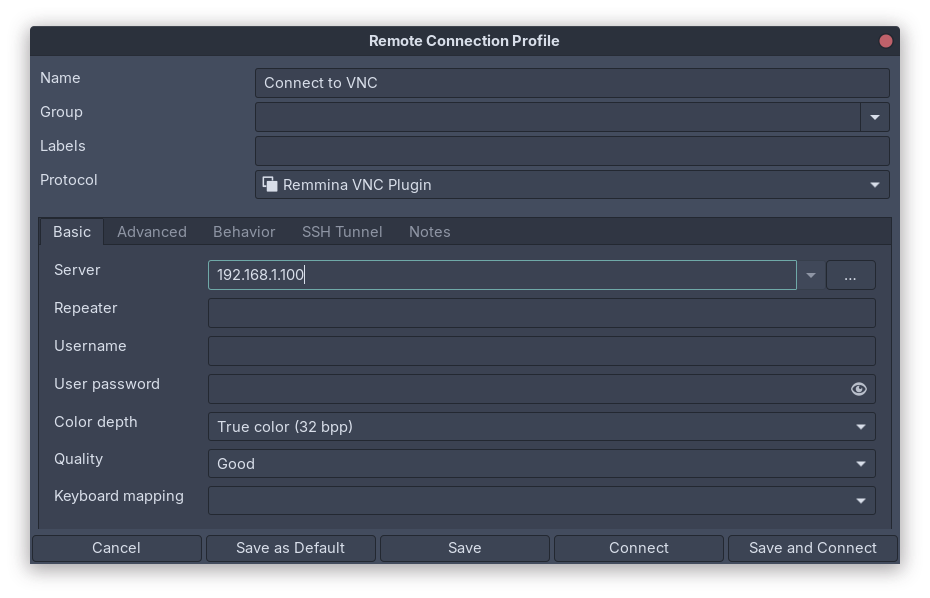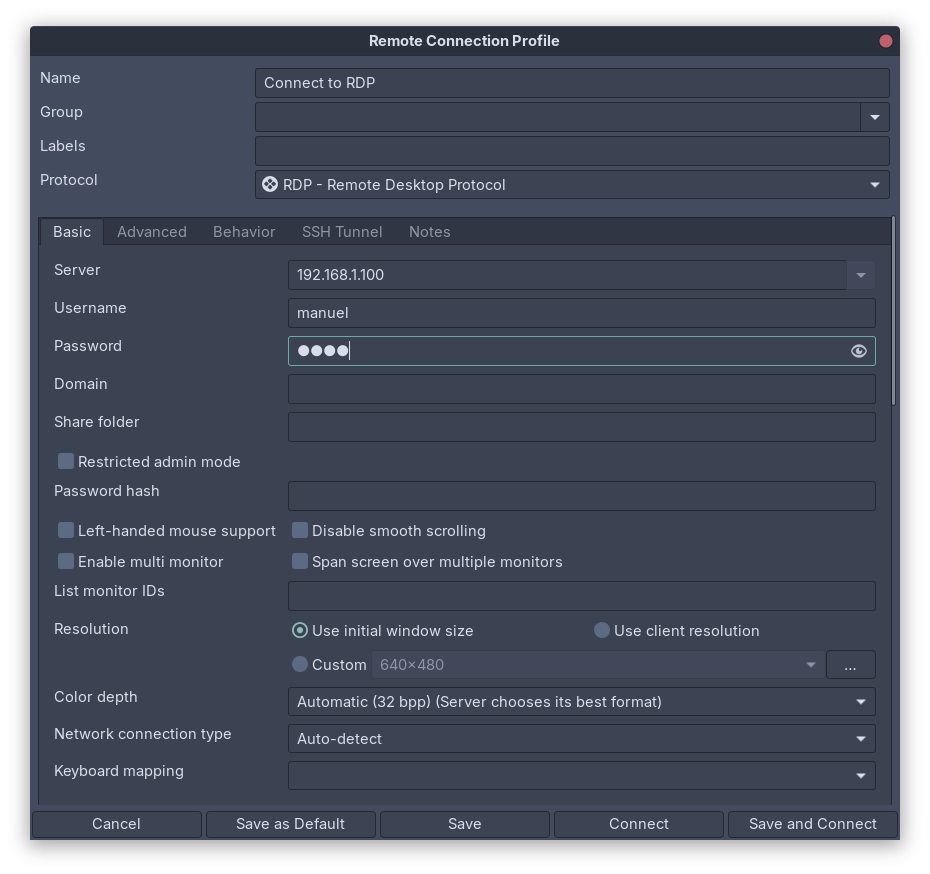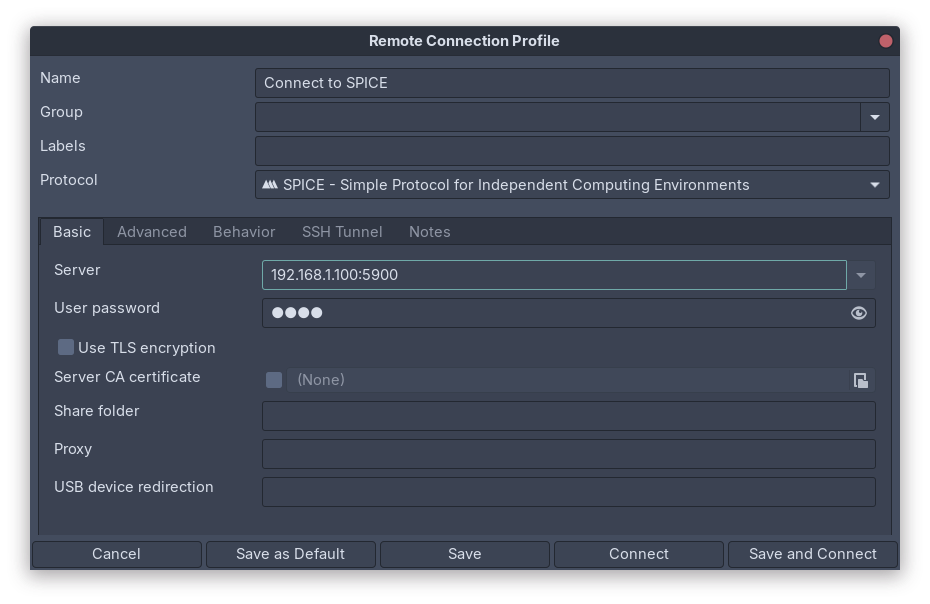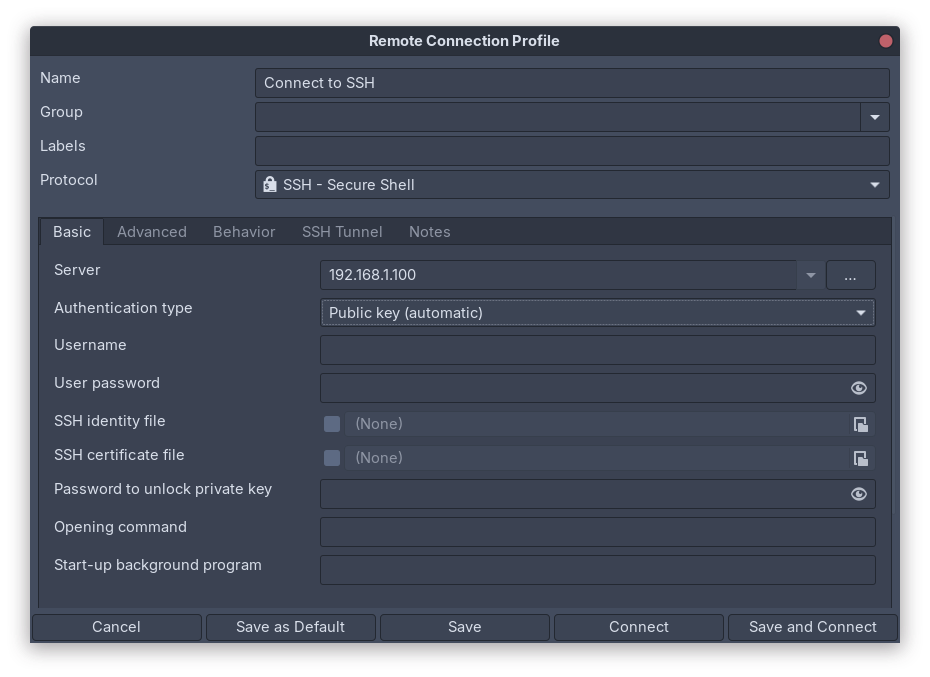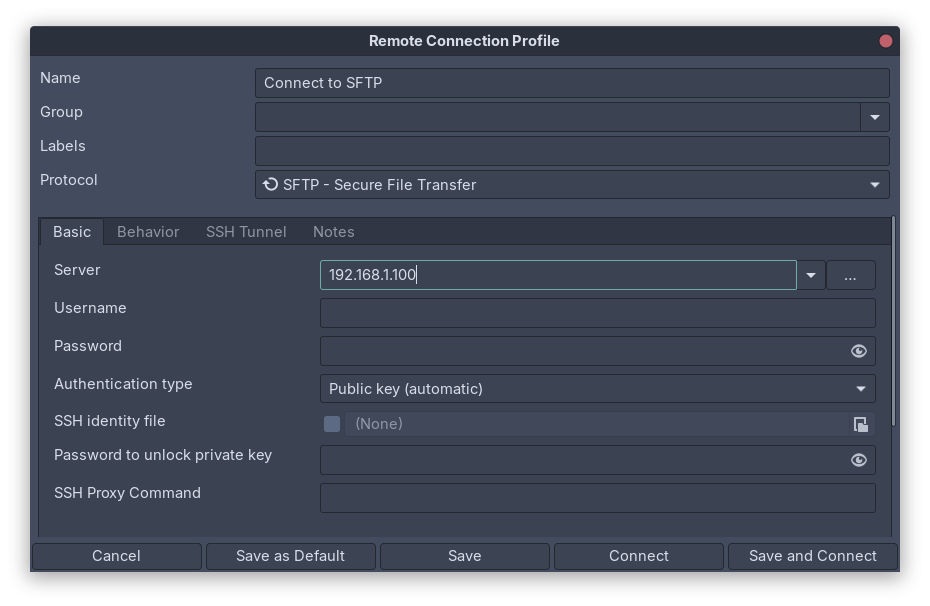Using Remmina for Connecting to VNC, RDP, SPICE, SSH and SFTP
Learn how to use Remmina to connect securely to VNC, RDP, SPICE, SSH, and SFTP servers. This guide covers installation, setup, and tips for managing remote desktops and servers on Linux, Windows, and more.
Remmina is a powerful, open-source remote desktop client designed for Linux, Windows, and other platforms. It allows users to connect to various remote desktops and servers using protocols such as VNC, RDP, and SSH. Whether you’re managing multiple machines or working remotely, Remmina provides a straightforward way to connect to your systems. In this article, we’ll walk through how to use Remmina to connect to VNC, RDP, and SSH servers.
❓ What is Remmina?
Remmina is a versatile remote desktop client that supports multiple protocols, including:
- VNC (Virtual Network Computing): A graphical desktop sharing system that allows remote access to a system’s desktop.
- RDP (Remote Desktop Protocol): A protocol developed by Microsoft to connect to Windows-based machines.
- SSH (Secure Shell): A protocol used for secure remote access to command-line-based systems, often used for Linux servers.
- SFTP (Secure FTP): A protocol that provides file access, file transfer, and file management over any reliable data stream.
- SPICE (Remote Desktop Protocol): A powerful open-source remote desktop protocol that can compete with RDP and VNC.
📦 Installation of Remmina
🐧 On Ubuntu/Debian-based Systems
To install Remmina on Ubuntu or Debian-based systems, run the following commands in the terminal:
1
2
sudo apt update
sudo apt install remmina
🎩 On Fedora
On Fedora systems, you can install Remmina with:
1
sudo dnf install remmina
🅰️ On Arch Linux
For Arch Linux or Manjaro, use the following command:
1
sudo pacman -S remmina
📦 Via Flatpak
Remmina is also available via Flatpak:
1
sudo flatpak install flathub org.remmina.Remmina
After installation, you can launch Remmina either from the application menu or by typing remmina in the terminal.
🔗 Connecting to a VNC Server with Remmina
🧭 Step 1: Open Remmina
Launch Remmina from your application menu or by typing remmina in the terminal.
🆕 Step 2: Create a New VNC Connection
Click the New Connection button (the plus icon) to create a new remote desktop connection.
- Protocol: Select VNC from the protocol dropdown.
- Server: Enter the IP address or hostname of the VNC server you wish to connect to (e.g.,
192.168.1.100:5900). - Username: Enter the username if required (optional).
- Password: Enter the VNC password if the server requires one.
🔄 Step 3: Save and Connect
Click Save to save the connection profile, and then double-click the new profile to connect. You will now be connected to the VNC server, and the remote desktop will appear in your Remmina window.
🪟 Connecting to a Remote Desktop via RDP
🧭 Step 1: Open Remmina
Launch Remmina as before.
🆕 Step 2: Create a New RDP Connection
Click the New Connection button to create a new connection.
- Protocol: Select RDP from the protocol dropdown.
- Server: Enter the IP address or hostname of the remote desktop server (e.g.,
192.168.1.100). - Username: Enter your Windows username.
- Password: Enter your Windows password.
⚙️ Step 3: Additional RDP Options
You can configure additional settings such as color depth, resolution, and more, but the default settings should work for most cases.
🔄 Step 4: Save and Connect
Click Save, and then double-click the profile to connect. After a short delay, you will see the Windows desktop in the Remmina window.
🧩 Connecting to a Virtual Machine via SPICE
🧭 Step 1: Open Remmina
Launch Remmina from your applications menu or by typing remmina in the terminal.
🆕 Step 2: Create a New SPICE Connection
Click on the New Connection button to create a new connection.
- Protocol: Select SPICE from the protocol dropdown.
- Server: Enter the IP address or hostname of the SPICE server (e.g.,
192.168.1.100:5900). - User password: Enter the SPICE password if required.
SPICE is commonly used in virtualized environments, such as KVM and QEMU. If you are connecting to a virtual machine, ensure that SPICE is enabled on the hypervisor.
🔄 Step 3: Save and Connect
Click Save, and then double-click the profile to connect. You will now be able to interact with the virtual machine’s desktop in the Remmina window.
🔐 Connecting to a Server via SSH
🧭 Step 1: Open Remmina
Launch Remmina from your applications menu or terminal.
🆕 Step 2: Create a New SSH Connection
Click on the New Connection button.
- Protocol: Select SSH from the protocol dropdown.
- Server: Enter the IP address or hostname of the SSH server (e.g.,
192.168.1.100). - Authentication type: The authentication type to use. I would strongly recommend to use public key authentication!
- Username: Enter the username for the SSH connection.
- Password: Enter the password for the SSH account, or use an SSH key if configured.
🔄 Step 3: Save and Connect
Click Save to store the SSH connection profile. Double-click the profile to connect, and you will be presented with a terminal window where you can execute commands on the remote machine.
📁 Connecting to a Remote Server via SFTP
🧭 Step 1: Open Remmina
Launch Remmina from your applications menu or terminal.
🆕 Step 2: Create a New SFTP Connection
Click on the New Connection button to create a new connection.
- Protocol: Select SFTP from the protocol dropdown.
- Server: Enter the IP address or hostname of the SFTP server (e.g.,
192.168.1.100). - Username: Enter the username for the SFTP server.
- Password: Enter the password for the SFTP account, or use an SSH key if configured.
- Authentication type: The authentication type to use. I would strongly recommend to use public key authentication!
🔄 Step 3: Save and Connect
Click Save to store the SFTP connection profile. Double-click the profile to connect. Remmina will open an SFTP session that allows you to browse and transfer files between your local machine and the remote server.
💡 Additional Features of Remmina
Remmina provides additional features that make it more powerful for remote management:
Multiple Sessions: You can create and manage multiple remote connections simultaneously. This is useful for managing several servers or desktops at the same time.
Remote File Transfer (RDP, SSH, SFTP): Remmina supports file transfer capabilities for RDP, SSH and SFTP sessions, allowing you to copy files between local and remote machines.
Session Recording: You can record your sessions for future reference. This feature is especially useful for administrators who need to document their actions.
Configurable Hotkeys: Remmina allows users to configure hotkeys to switch between sessions, make full-screen toggles, and more.
🛠️ Troubleshooting Common Issues
❗ VNC Authentication Error: Ensure that you’ve entered the correct password for the VNC server. If you’re still unable to authenticate, check that the server is running and listening on the correct port.
❌ RDP Connection Failure: Make sure that the RDP server (such as Windows Remote Desktop) is enabled and properly configured on the remote machine. Additionally, verify that the firewall settings are allowing RDP connections.
🚫 SSH Connection Refused: Ensure the SSH service is running on the remote server and that the firewall allows incoming SSH connections. Verify the username and password or check the SSH key configuration.
🧠 Final Thoughts
Remmina is a fantastic tool for connecting to remote machines using VNC, RDP, SPICE, SSH or SFTP. Its user-friendly interface and support for multiple protocols make it an excellent choice for managing remote systems. Whether you are connecting to a Linux server, a Windows machine, or a remote VNC desktop, Remmina has you covered. With its powerful features and ease of use, it is an essential tool for remote desktop management.