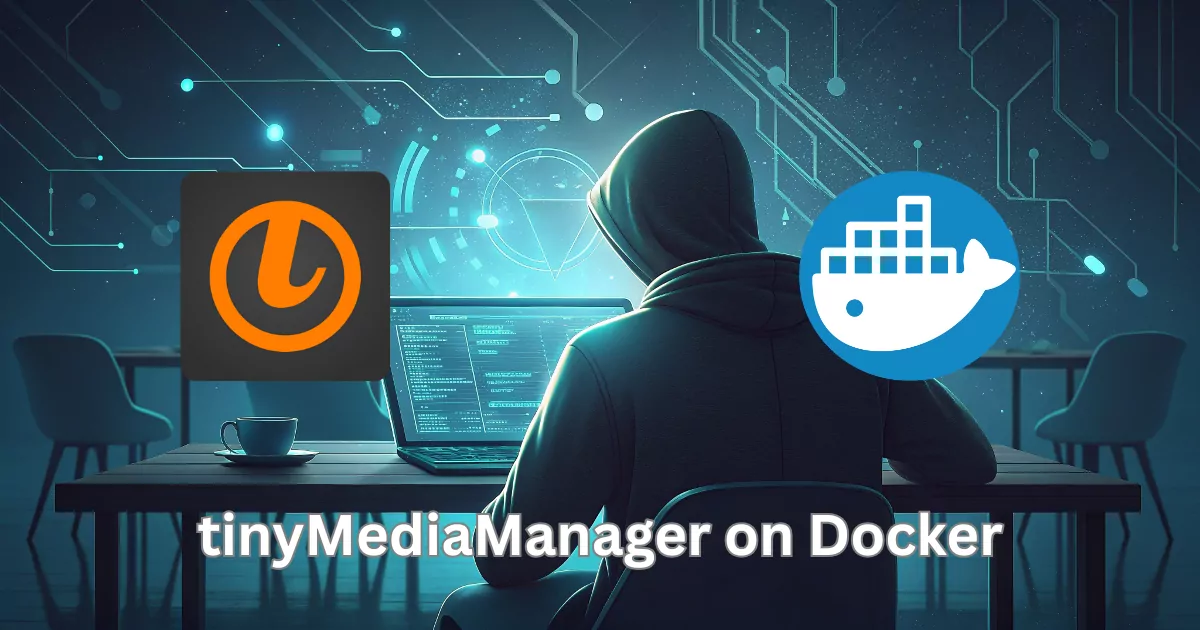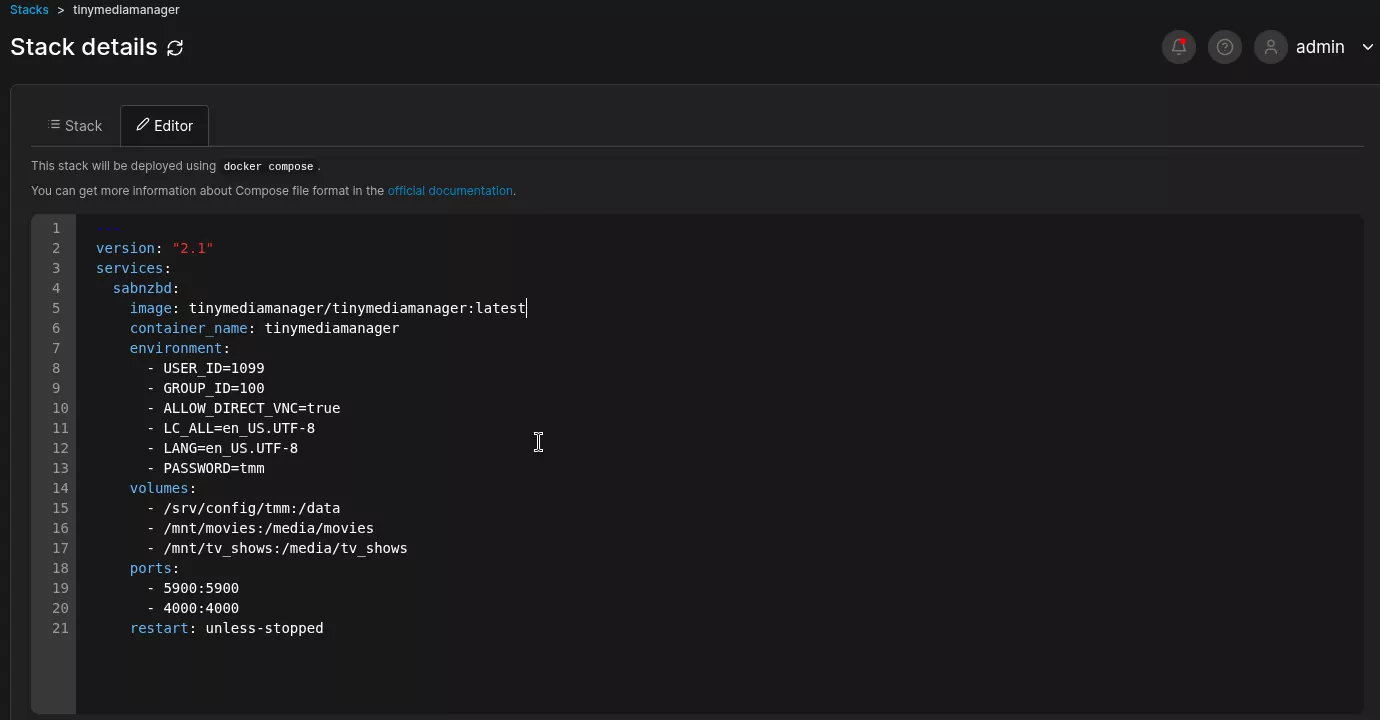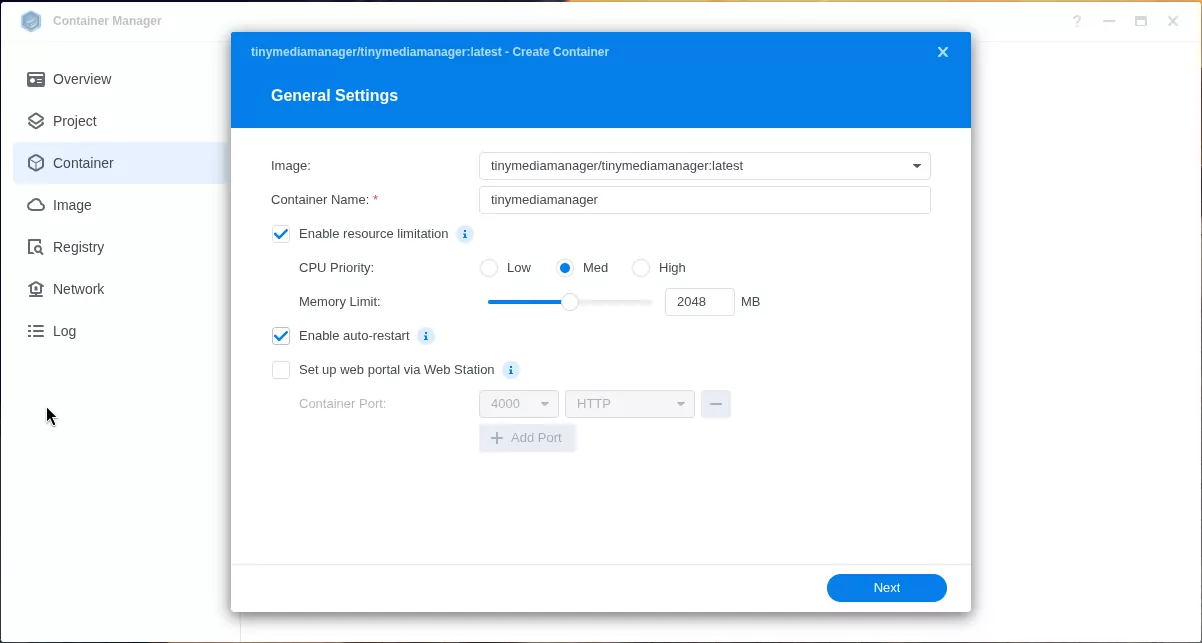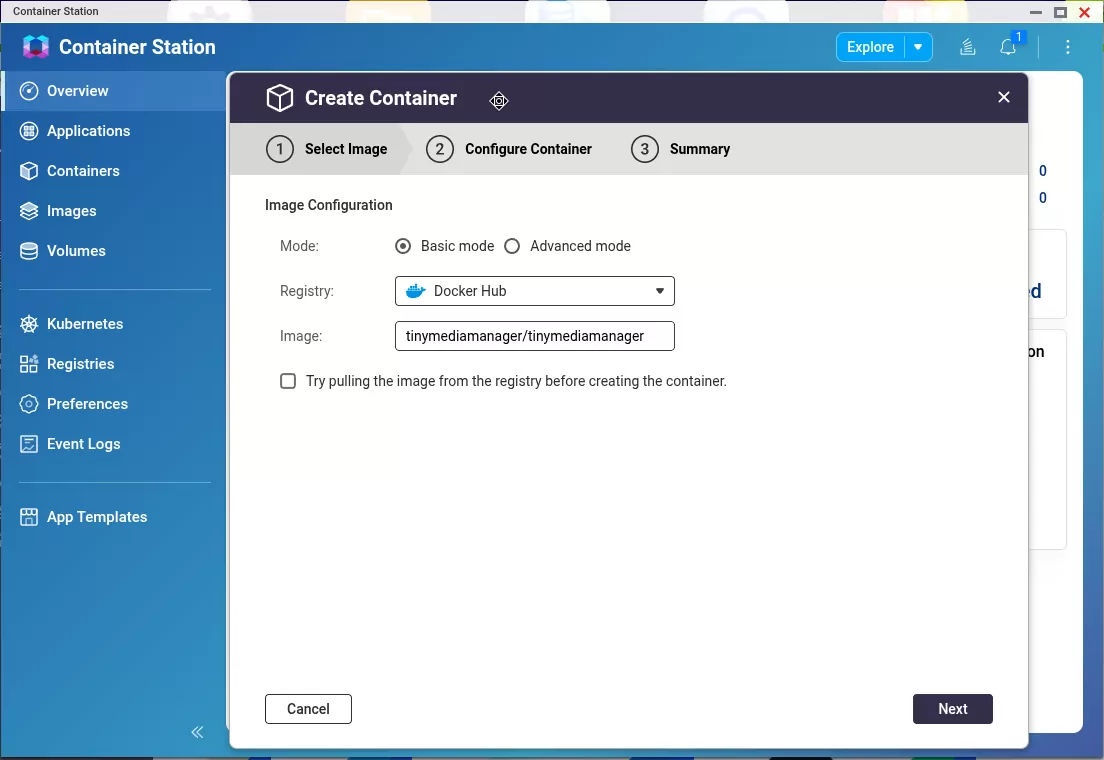Installing tinyMediaManager via Docker on Multiple Platforms
Step-by-step guide to installing tinyMediaManager using Docker on Linux, Synology, QNAP, Unraid, and more. Learn how to organize your media library with Docker containers for easy updates, secure management, and cross-platform compatibility.
Managing a large media collection can be a daunting task, especially if you’re a movie or TV show enthusiast. That’s where tinyMediaManager comes in. It’s a powerful media management tool that allows you to organize, rename, and fetch metadata for your media files.
In this guide, I’ll walk you through installing tinyMediaManager using Docker on several popular systems:
- Pure Docker (with and without Portainer)
- Synology NAS
- QNAP NAS
- Unraid
We’ll also go over some fundamentals of Docker along the way, so even if you’re just getting started, you’ll be able to follow along.
🐳 What is Docker?
Docker is a platform that allows you to package applications and their dependencies into containers. These containers are lightweight, portable, and make it easier to run software reliably across different environments.
If you’ve ever struggled with dependency issues or wanted to isolate apps from your base system, Docker is your friend. For apps like tinyMediaManager, Docker simplifies installation and updates dramatically.
🧱 Installing tinyMediaManager on Pure Docker (Linux, macOS or Windows)
This is the most straightforward method and works on any system where Docker is available.
🔧 Prerequisites
- Docker installed on your system
- Basic terminal knowledge
- Existing folders for
config,movies, andtv
🛠️ Docker Command
1
2
3
4
5
6
7
8
9
10
11
12
13
14
docker run -d \
--name=tinymediamanager \
-e PUID=1000 \
-e PGID=100 \
-e TZ=Europe/London \
-e "LC_ALL=en_US.UTF-8" \
-e "LANG=en_US.UTF-8" \
-e "ALLOW_DIRECT_VNC=true" \
-v /path/to/config:/config \
-v /path/to/movies:/movies \
-v /path/to/tv:/tv \
-p 4000:4000 \
-p 5900:5900 \
tinymediamanager/tinymediamanager:latest
📁 Replace /path/to/... with the appropriate directories on your machine. Also make sure to set PUID and PGID to appropriate values to avoid permission problems when accessing your media files! You will find an up to date documentation at the tinyMediaManager website.
Per default tinyMediaManager on Docker is served via noVNC over HTTP (port 4000). Using the parameter
ALLOW_DIRECT_VNC=trueand the port mapping for port5900allows you for direct VNC access to tinyMediaManager (which is superior over HTTP, but you need a VNC viewer for that)
I would highly recommend not to use the
latesttag for the docker container - you should never use this tag in a productive environment, because restarting the container may result in an unwanted upgrade!
📊 Optional: Using Portainer
Portainer is a GUI for Docker. To set up tinyMediaManager via Portainer:
- Go to Containers > Add Container.
- Fill in the same parameters as above in a docker compose yaml style:
1 2 3 4 5 6 7 8 9 10 11 12 13 14 15 16 17 18 19 20 21
--- version: "2.1" services: tinymediamanager: image: tinymediamanager/tinymediamanager:latest container_name: tinymediamanager environment: - USER_ID=1000 - GROUP_ID=100 - LC_ALL=en_US.UTF-8 # force UTF8 - LANG=en_US.UTF-8 # force UTF8 - ALLOW_DIRECT_VNC=true # allow direct VNC access - PASSWORD=tmm volumes: - </path/to/local/data/>:/data - </path/to/movies>:/media/movies - </path/to/addons/>:/media/tv_shows ports: - 4000:4000 # Webinterface - 5900:5900 # VNC port restart: unless-stopped
- Deploy the container.
🧠 Installing tinyMediaManager on Synology NAS (DSM 7+)
Synology supports Docker through its “Container Manager” app.
🔧 Prerequisites
- Docker/Container Manager installed from Package Center
- Shared folders for
config,movies, andtv
📦 Steps
- Open Container Manager.
- Click Registry, search for the Docker image
tinymediamanager/tinymediamanagerand download this image. - Click Container > Create and use the downloaded image
tinymediamanager/tinymediamanager. - Set the environment variables (
USER_ID,GROUP_ID,ALLOW_DIRECT_VNC,PASSWORD). - Mount the volumes.
- Set port 4000 for HTTP and 5900 for VNC.
- Apply and start the container.
Make sure permissions on shared folders match the user you’re running the container under.
💾 Installing tinyMediaManager on QNAP NAS
QNAP uses Container Station, which supports both Docker and LXC.
🔧 Prerequisites
- Container Station enabled
- Docker support activated
🧭 Steps
- Open Container Station.
- Go to Explore > Create Container > Use the “Docker Hub” registry.
- Search for
tinymediamanager/tinymediamanager. - Configure environment variables and volume mappings. See details at the tinyMediaManager website.
- Port 4000 for noVNC via HTTP, 5900 for VNC.
- Volume mounts from your storage.
- Environment variables for correct permissions (
USER_IDandGROUP_ID) and enabling features (ALLOW_DIRECT_VNC,PASSWORD)
- Apply and run the container.
QNAP may use different mount points (e.g.,
/share/CACHEDEV1_DATA/). Make sure paths are correct. Make sure permissions on shared folders match the user you’re running the container under.
🧃 Installing tinyMediaManager on Unraid
Unraid has built-in Docker support and a vibrant community of templates.
🔧 Prerequisites
- Unraid with Docker enabled
- Community Applications plugin installed
📋 Steps
- Go to Apps > Search for “tinyMediaManager”.
- Click Install.
- Fill in the required fields:
- Paths for config, movies, and TV shows
- Timezone
- Port mappings
- Language/UTF8 settings
- Deploy the container.
Unraid handles much of the configuration, making this one of the easiest platforms to install Docker apps on.
🧠 Final Thoughts
Installing tinyMediaManager via Docker brings all the benefits of containerized apps-easy updates, sandboxed environments, and simplified setup. Whether you’re using a custom-built server or a branded NAS, Docker ensures tinyMediaManager runs smoothly with minimal maintenance.
Once it’s up and running, you’ll enjoy a neat, metadata-rich library that looks great on media players like Kodi, Emby, Plex, or Jellyfin.