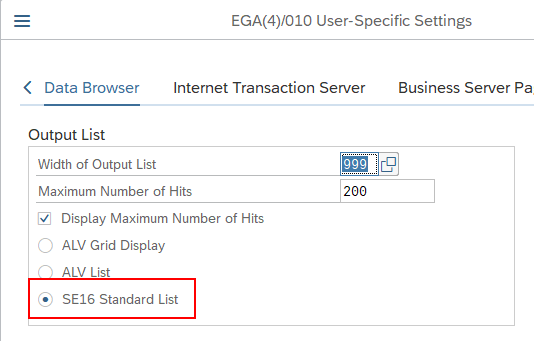Change database fields in SE16 using the debugger
Learn how to safely change SAP database fields using SE16 and the debugger. This step-by-step guide covers prerequisites, risks, and best practices for direct data modification.
When working with productive systems, you may come across a situation where you need to change a field in a database table, but no maintenance view exists, or the table is locked against changes. If you have the appropriate authorizations to change fields directly in the debugger, there is a way to bypass these restrictions. In this post, I’ll walk you through the process of using SE16 to make changes to database fields.
🔑 Prerequisites
Before you proceed, make sure you have the necessary authorization to modify data directly through the debugger. Unauthorized changes can lead to data inconsistencies or system issues, so always ensure you have proper access rights.
🛠️ Steps to Change a Field in SE16
Follow these steps to modify a database field using SE16:
🖥️ 1. Open Transaction SE16
Start by opening the SE16 transaction code in SAP, which is used for viewing data from database tables. This will allow you to access the table you want to change.
🗂️ 2. Select the Table and Data Set(s)
Once you’re in SE16, select the relevant table and data set(s) that you want to modify. Ensure you have the correct table and data sets for the change you intend to make.
🔄 3. Activate the SE16 Standard List
In some cases, you may need to activate the old view (SE16 Standard List) for the best user experience when navigating the data. To do this:
- Navigate to Settings in the menu bar.
- Select User parameters… from the dropdown.
- Choose SE16 Standard List to activate it.
This helps ensure you can view the data in a familiar format and work with the relevant fields.
✏️ 4. Select Data Sets for Modification
After the view is activated, select the data sets you want to modify. Be sure you’re working with the correct records that require changes.
🔍 5. Press F7 to Display Data
Once you’ve selected the data, press F7 to display the records. This will open the selected data sets, allowing you to access the specific fields you need to modify.
🛠️ 6. Enter Debugger Mode
To make changes to the database field, you’ll need to enter the debugger. In the command field, type /h and hit Enter. This activates the debugger mode, allowing you to make changes to the internal code execution.
🔄 7. Change the Field from SHOW to EDIT
In the debugger, locate the code field. The default value will be set to SHOW, which means the system is in display mode. Change this to EDIT to enable editing of the fields.
📝 8. Modify the Desired Field and Save
Once you’ve switched to the EDIT mode, you can directly modify the field you need to change. After making your edits, be sure to save the changes.
🧠 Final Thoughts
While modifying data in production systems directly through SE16 should generally be avoided unless absolutely necessary, this method can be helpful in urgent cases where no maintenance view is available, or a table is locked for changes. Always remember that direct database modifications carry risks and should be done with caution.
If you find yourself needing to perform these actions frequently, consider creating a maintenance view or discussing alternative approaches with your system administrators to ensure safe and controlled changes in the future.
This markdown post should help guide others who may encounter similar situations and provide clear instructions on using SE16 for making database changes in SAP systems.